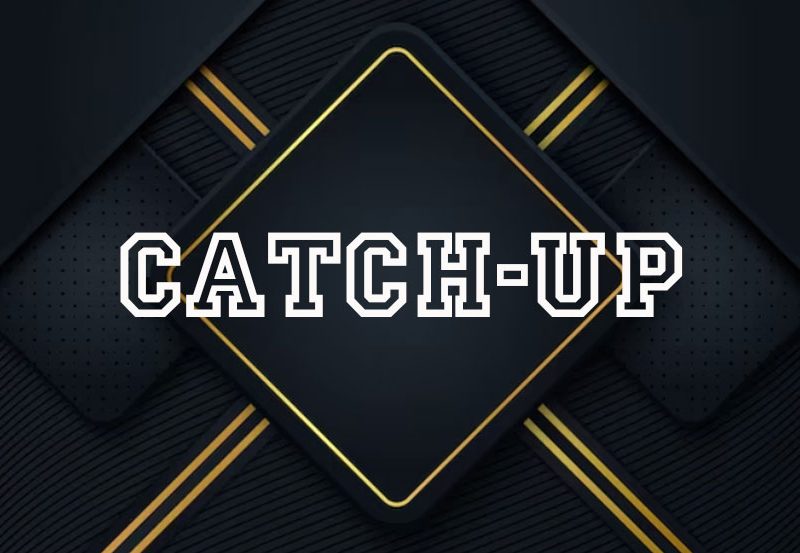For IPTV enthusiasts, the integration of NZBGet with IPTV services opens up a new level of flexibility and content management. NZBGet, a highly efficient Usenet downloader, allows users to acquire media files seamlessly and integrate them with IPTV platforms. This guide explores how NZBGet can enhance your IPTV experience by expanding your content library and providing the ultimate integration for managing on-demand content.
Buy 1 Year IPTV and Watch Freely
Why Use NZBGet with IPTV?
While IPTV provides access to live channels and on-demand shows, NZBGet extends this functionality by allowing users to download high-quality media files from Usenet. With NZBGet, you can access a broader selection of movies, series, and documentaries to supplement your IPTV content library. Its lightweight design ensures minimal system impact, making it ideal for devices with limited resources, including Android boxes and network-attached storage (NAS).
Step 1: Setting Up NZBGet on Your Device
Before integrating NZBGet with IPTV, you’ll need to install it on your preferred device. Here’s a quick setup guide:
- Download NZBGet: Visit the official NZBGet website and download the version for your operating system (available for Windows, macOS, Linux, and some NAS devices).
- Install NZBGet: Follow the installation instructions specific to your operating system. Once complete, open the NZBGet app.
- Access NZBGet Web Interface: NZBGet uses a web interface. Open your browser and navigate to
http://localhost:6789to access it.
Step 2: Configuring NZBGet for IPTV Integration
To download media content effectively, you’ll need to configure NZBGet correctly:
- Set Download Folders: In the NZBGet settings, navigate to the Paths section to specify folders for completed and incomplete downloads. Organizing files in this way makes it easy to manage and access your content.
- Enter Usenet Server Details: Under News-Servers, enter your Usenet provider’s details, including server address, port, and login credentials. Be sure to enable SSL for secure downloading.
- Adjust Download Speeds: In Download Queue, you can limit speeds to ensure NZBGet doesn’t consume all available bandwidth, especially if you’re streaming IPTV simultaneously.
Step 3: Obtaining NZB Files for Content
To download specific shows or movies, you’ll need NZB files, which are similar to .torrent files but for Usenet.
- Choose an NZB Indexer: Indexers are websites that catalog NZB files. Popular options include NZBGeek, Binsearch, and NZBPlanet. Sign up for an account to access NZB files.
- Search for Content: Use the indexer’s search function to find your desired media, such as a show or movie, in high-definition or 4K.
- Download the NZB File: Once you find the content, download the NZB file, which you’ll import into NZBGet.
Step 4: Importing NZB Files to NZBGet
After obtaining an NZB file, follow these steps to import it into NZBGet:
- Upload the NZB File: In the NZBGet web interface, click Add and select Choose File to upload the NZB file.
- Start Download: Once uploaded, NZBGet will automatically begin downloading the content. You can monitor the download progress in the Download Queue section.
Step 5: Integrating NZBGet with Your IPTV Setup
Once NZBGet has downloaded the media, you can integrate it with your IPTV setup, enhancing your content selection and accessibility.
- Organize Files: Organize downloaded media into specific folders for easier access, grouping content by genre, format, or type (e.g., movies, series).How to Stream IPTV Using Cloud Stream: A Complete Guide
- Use a Media Player: Many IPTV users employ media players like Kodi, Plex, or VLC. These players allow you to import downloaded content and categorize it for seamless streaming on your IPTV device.
- Access Content through IPTV Apps: Some IPTV apps support external libraries, so you can link downloaded NZBGet content directly within your IPTV interface, creating a unified streaming experience.
Advanced NZBGet Features for IPTV Users
NZBGet provides additional features that enhance your IPTV experience:
- Automated Downloading with RSS Feeds: Many NZB indexers offer RSS feeds for automated downloading. In the Feeds section, configure feeds for your favorite shows to download new episodes as they are released.
- Post-Processing Scripts: NZBGet supports post-processing scripts that automatically organize, rename, or convert downloaded files. Enable these under Post-Process for a hands-free experience.
- Custom Scheduling: You can schedule NZBGet downloads to run during off-peak hours, preserving bandwidth for IPTV streaming.
Troubleshooting Common Issues with NZBGet
- Slow Downloads: Ensure your Usenet server settings are correct, with SSL enabled. If downloads remain slow, try switching to a different Usenet server or adjusting download speed limits.
- Incomplete Files: Some NZB files may be outdated. If issues persist, try a different indexer or ensure you have adequate file recovery blocks.
- File Organization Issues: Use the Paths settings to specify folders, and set up post-processing scripts to automatically categorize files after downloading.
Conclusion
Integrating NZBGet with IPTV brings a new dimension to your streaming experience, allowing you to download high-quality media and watch it seamlessly through your IPTV setup. With these steps, you can optimize your NZBGet configuration, organize downloaded content, and elevate your IPTV experience to new heights.
From automated downloads to on-demand access, NZBGet enhances flexibility, empowering you to manage and enjoy your content however you prefer. Embrace the full potential of your IPTV system with NZBGet integration, making your streaming experience richer, more customizable, and ultimately more enjoyable.
How to Install and Configure Lazy IPTV for Smooth Streaming