The NVIDIA Shield TV is one of the most versatile and powerful streaming and gaming devices on the market, offering high-quality streaming, AI upscaling, and gaming capabilities. However, if you own an older television model that lacks modern connectivity options like HDMI 2.0 or *4K support, you might be wondering how to set up your *NVIDIA Shield TV to work with it. Fortunately, it’s still possible to enjoy this device on older TVs with a few adjustments and accessories.
In this guide, we’ll cover how to connect your NVIDIA Shield TV to older TVs, provide troubleshooting tips, and explain how to make the most out of this connection. Let’s get started!
Buy 1 Year IPTV Subscription and Enjoy Unlimited Content
Why Use NVIDIA Shield TV with Older TVs?
Before diving into the how-to, it’s important to understand why you might want to connect your NVIDIA Shield TV to an older TV.
- *Streaming Excellence: Even older TVs can benefit from the *NVIDIA Shield TV’s superior streaming capabilities, including 4K HDR streaming, AI upscaling, and Dolby Atmos support.
- *Gaming: The *NVIDIA Shield TV offers cloud gaming through GeForce NOW and Steam Link, as well as local game streaming from a PC, making it a great option for those who want a versatile gaming and streaming hub.
- *IPTV Support: If you have IPTV services that you’d like to enjoy, the *NVIDIA Shield TV supports a wide range of apps that can help you stream TV content seamlessly.
How to Connect NVIDIA Shield TV to Older TVs
1. Check Your TV’s Connectivity Options
The first step in connecting your NVIDIA Shield TV to an older TV is to check the available ports on your television. Older TVs might not have an HDMI port, which is essential for the NVIDIA Shield TV. Here are the common ports you may encounter:
- *Composite Video (RCA): Older TVs often have *red, yellow, and white RCA ports, used for standard-definition video and audio.
- Component Video (YPbPr): This is a common connection for higher-definition video, typically offering 480p or 1080i resolution.
- *HDMI: Some slightly older models might have *HDMI 1.4 or *HDMI 2.0, which still work well with *NVIDIA Shield TV.
If your TV has HDMI, the connection is straightforward. If not, you’ll need an adapter.
2. Using HDMI to RCA/Component Video Adapter
If your TV lacks an HDMI port, you’ll need to use an *HDMI to RCA/Component adapter. These adapters convert the digital HDMI signal from the *NVIDIA Shield TV into an analog signal compatible with older TVs.
Steps:
- *Purchase an HDMI to RCA/Component Adapter: There are many adapters available online that can convert HDMI signals into *RCA (red, yellow, white) or component (YPbPr) signals.
- *Connect the Adapter to the Shield TV: Plug the *HDMI end of the adapter into your NVIDIA Shield TV.
- *Connect RCA/Component Cables to Your TV: Attach the *RCA or component cables to the corresponding color-coded ports on your TV (red for audio, white for audio, yellow for video or YPbPr).
- *Power On the Shield TV and TV: Once everything is connected, power up both your *NVIDIA Shield TV and your older TV. Make sure your TV is set to the correct input for RCA or component.
3. Consider Resolution Limitations
Keep in mind that if you’re using an adapter to connect your NVIDIA Shield TV to an older TV, there may be *resolution limitations. Older TVs typically support only *480p or 720p resolution, and using an adapter could reduce the image quality. However, some adapters allow for better resolutions, so look for one that supports 720p or 1080p if your TV can handle it.
Maximizing the Experience with Older TVs
While connecting your NVIDIA Shield TV to an older TV might not provide the same level of clarity as a 4K HDR TV, you can still enjoy a superior streaming and gaming experience. Here are some ways to maximize the quality on older TVs:
1. Enable AI Upscaling
One of the standout features of the NVIDIA Shield TV is *AI upscaling. This feature enhances lower-resolution content (such as **720p or 1080p) to make it appear more like *4K on compatible TVs. Even if you have an older TV, enabling AI upscaling can improve the clarity of streamed content and provide a more enjoyable viewing experience.
How to Enable AI Upscaling:
- Go to Settings on your NVIDIA Shield TV.
- Select Display & Sound.
- Toggle on AI Upscaling under the Upscaling settings.
2. Adjust Resolution Settings
You can manually adjust the resolution on your NVIDIA Shield TV to match your TV’s capabilities. If you know your older TV only supports 720p or 1080p, adjust the settings accordingly.
Steps:
- Go to Settings on your NVIDIA Shield TV.
- Navigate to Display & Sound.
- Select Resolution and choose the appropriate setting (720p, 1080p, etc.).
3. Audio Output Adjustments
If your older TV has limited audio support, you may want to connect the NVIDIA Shield TV to external speakers or a sound system. Ensure that the audio output settings on the Shield TV are configured for stereo or PCM audio.
How to Block Unauthorized IPTV Access on Smart TVs
Troubleshooting Common Issues
While connecting NVIDIA Shield TV to an older TV, you may encounter some challenges. Here are a few common issues and how to resolve them:
1. No Signal on the TV Screen
- *Check all connections: Make sure the adapter is securely connected to both the *NVIDIA Shield TV and the TV.
- Change input settings: Verify that the TV is set to the correct input (e.g., RCA or component).
- Try a different cable: Faulty cables can cause signal issues, so try replacing them.
2. Poor Video Quality
- *Resolution settings: Ensure the *NVIDIA Shield TV resolution is set to match the TV’s capabilities.
- AI Upscaling: Enable AI upscaling in the settings to enhance the picture quality.
- Adjust TV settings: Some older TVs have video settings (e.g., contrast or brightness) that can be adjusted for better visuals.
3. Audio Issues
- *Audio output settings: Check that the *audio output is set to the correct format (stereo or PCM).
- External speakers: If the TV’s built-in speakers are too quiet or distorted, consider connecting external speakers or a soundbar.
FAQs
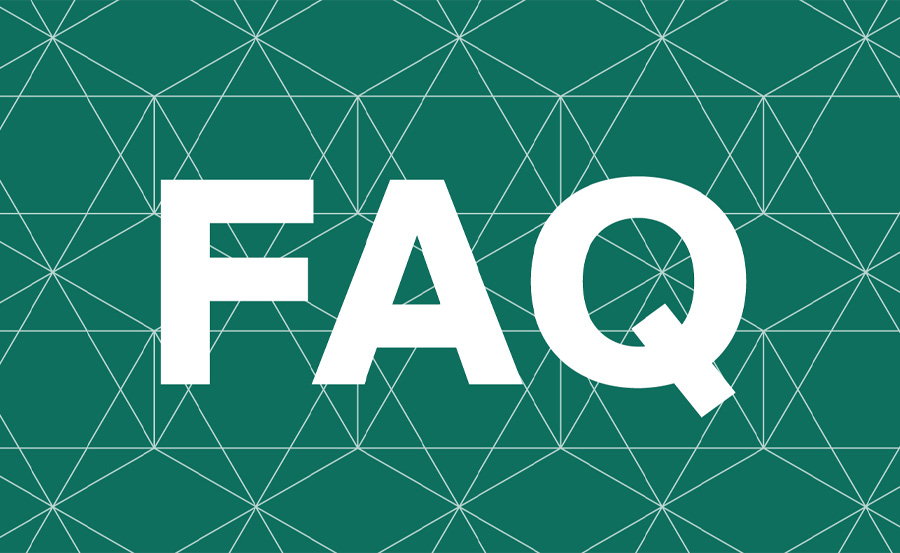
1. Can I connect my NVIDIA Shield TV to a CRT TV?
Yes, you can connect the NVIDIA Shield TV to a CRT TV by using an *HDMI to RCA/Component adapter. Keep in mind that the video quality may be limited to *480p.
2. Will I get 4K content on my older TV?
No, older TVs cannot display 4K content. However, with AI upscaling enabled, lower resolution content can be improved to near 4K quality.
3. How do I enable Dolby Atmos on older TVs?
Older TVs that do not support Dolby Atmos may still benefit from Dolby Digital audio. For *Dolby Atmos, connect the *NVIDIA Shield TV to an AV receiver that supports Dolby Atmos.order IPTV
How to Install and Configure Lazy IPTV for Smooth Streaming




