IPTV (Internet Protocol Television) offers a convenient and affordable way to watch live TV, movies, and on-demand content. Amazon Fire TV devices, including Fire TV Stick, Fire TV Cube, and Fire TV Editions, are incredibly popular for streaming media content, and they support IPTV. In this article, we will guide you through the process of setting up and using IPTV on your Amazon Fire TV Edition. We’ll walk you through everything from installing apps to troubleshooting common issues to ensure you have a smooth and enjoyable streaming experience.
Buy 1 Year IPTV Subscription and Enjoy Unlimited Content
Why Use IPTV on Amazon Fire TV Editions?
Amazon Fire TV devices are a fantastic option for streaming content, and here’s why IPTV is a great fit for Fire TV Editions:
- Affordable: Fire TV devices are budget-friendly, and setting up IPTV with these devices can save you money compared to traditional cable services.
- Variety of IPTV Apps: The Fire TV platform supports a wide range of IPTV apps, giving you access to an extensive selection of channels and content.
- User-Friendly Interface: Fire TV Editions come with an intuitive interface that makes navigating and setting up IPTV apps easy.
- 4K and HD Streaming: Fire TV Stick 4K and Fire TV Cube offer 4K resolution, making them ideal for high-definition IPTV streaming.
Whether you’re looking to access sports channels, international TV stations, or on-demand content, IPTV on Fire TV Editions offers an all-in-one solution.
Prerequisites for Using IPTV on Amazon Fire TV Editions
Before you get started with IPTV, there are a few things you’ll need to ensure a smooth setup:
- A Reliable IPTV Subscription: Choose an IPTV provider that offers the channels, shows, and movies you’re interested in. Popular IPTV services include IPTV Smarters, GSE Smart IPTV, TiviMate IPTV, and Perfect Player IPTV.
- Amazon Fire TV Device: You’ll need an Amazon Fire TV Stick, Fire TV Cube, or Fire TV Edition connected to your TV.
- Stable Internet Connection: A fast and stable internet connection is essential for smooth IPTV streaming. Ideally, you need at least 10 Mbps for HD streaming and 25 Mbps or higher for 4K content.
- External Storage (Optional): If your IPTV provider allows you to record content, you may need external storage such as a USB drive or external hard drive connected to your Fire TV.
Step-by-Step Guide: How to Use IPTV on Amazon Fire TV Editions
Let’s walk through the process of setting up and using IPTV on Amazon Fire TV Editions:
Step 1: Set Up Your Amazon Fire TV Device
First, set up your Fire TV device if it hasn’t already been configured:
- Connect Your Fire TV to the TV: Plug your Fire TV Stick or Cube into an available HDMI port on your TV.
- Power On Your Fire TV: Turn on your TV and select the correct HDMI input. You should see the Fire TV welcome screen.
- Connect to Wi-Fi: Follow the on-screen instructions to connect your Fire TV to your Wi-Fi network.
- Sign in to Your Amazon Account: If prompted, sign in to your Amazon account or create one if you don’t have one.
Once your Fire TV is connected and configured, you’re ready to move on to the next step.
Step 2: Install an IPTV App on Your Fire TV
Now that your Fire TV is set up, it’s time to install an IPTV app. There are several IPTV apps available on the Amazon Appstore, and many of them are free or offer free trials.
- Navigate to the Amazon Appstore: On the Fire TV home screen, scroll to the Search icon at the top and type in the name of the IPTV app you want to install.
- Install the IPTV App: Popular IPTV apps include IPTV Smarters, GSE Smart IPTV, TiviMate, and Perfect Player IPTV. Select the app from the search results and click Get or Download to install.
- Open the App: Once the app is installed, select Open to launch the IPTV app on your Fire TV.
Step 3: Log in to Your IPTV Service
Once the IPTV app is installed, you need to log in with the credentials provided by your IPTV provider:
- Enter Your Credentials: Most IPTV apps will ask for a username and password or an M3U playlist URL. Enter the details provided by your IPTV service.
- Set Up the Channel List: Depending on the app, you may need to customize the channel list, set favorites, or configure additional settings like EPG (Electronic Program Guide).
- Adjust Video and Audio Settings: Some apps allow you to adjust video quality and audio settings. This is especially helpful if you have a slower internet connection or want to adjust subtitles and language preferences.
Step 4: Start Streaming IPTV Content
With everything set up, you can now start streaming IPTV content on your Fire TV. Here’s how to get started:
- Browse Channels: Use the IPTV app to browse live TV channels, movies, or on-demand content.
- Select Content: Click on any channel or movie to start streaming. Some apps may offer additional features like video-on-demand (VOD) or pay-per-view events.
- Record Content (Optional): If your IPTV service supports recording, and you have external storage connected, you can record live TV shows and movies.
How to Improve IPTV Performance on Weak Wi-Fi
Step 5: Optimize IPTV Streaming on Fire TV
To ensure a smooth and high-quality IPTV experience, consider the following optimizations:
- Use Ethernet for a Stable Connection: If possible, connect your Fire TV to your router using an Ethernet cable for more reliable streaming, especially for 4K content.
- Adjust Streaming Quality: If your internet speed is limited, consider lowering the video quality to avoid buffering or interruptions.
- Limit Background Activities: If multiple devices are connected to the same network, try limiting their internet usage while you’re streaming IPTV to ensure smoother performance.
Troubleshooting Common IPTV Issues on Amazon Fire TV Editions
While setting up and using IPTV on Amazon Fire TV Editions is typically straightforward, you may encounter a few issues. Below are some common problems and solutions.
1. Buffering or Slow Streaming
- Solution: Check your internet speed and ensure it meets the requirements for streaming. If you’re using Wi-Fi, consider switching to a wired Ethernet connection for better stability. You can also lower the resolution in the IPTV app settings to reduce buffering.
2. App Freezing or Crashing
- Solution: Restart the IPTV app or your Fire TV device. If the issue persists, try uninstalling and reinstalling the app or checking for app updates.
3. Audio and Video Sync Issues
- Solution: Check the audio and video settings within the IPTV app. Restarting both the app and your Fire TV device can also help resolve sync issues.
4. Unable to Access IPTV Service
- Solution: Double-check your login credentials and ensure your IPTV service is active. If the service is down, try accessing it later.
FAQs About Using IPTV on Amazon Fire TV Editions
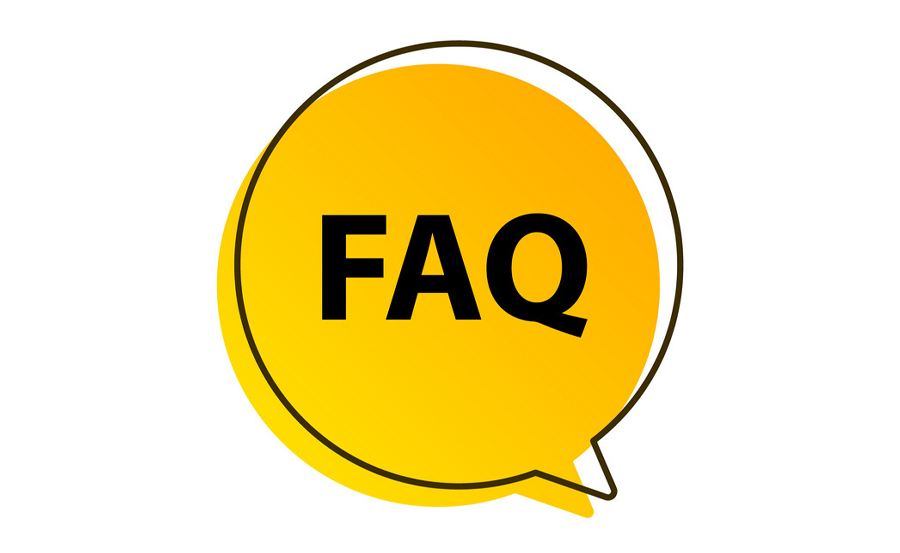
Q: Can I use any IPTV service on Fire TV?
A: Yes, Fire TV supports a wide range of IPTV apps, including IPTV Smarters, GSE Smart IPTV, TiviMate, and many others.
Q: Do I need a high-speed internet connection for IPTV on Fire TV?
A: Yes, for a smooth IPTV streaming experience, a stable internet connection with speeds of at least 10-15 Mbps for HD content and 25 Mbps for 4K content is recommended.
Q: Can I record IPTV content on Fire TV?
A: Yes, if your IPTV provider supports recording, you can connect an external hard drive or USB drive to your Fire TV to record content.
By following the steps outlined above, you can easily set up and use IPTV on your Amazon Fire TV Edition. Whether you’re watching live television, movies, or sports, IPTV on Fire TV offers a flexible and cost-effective way to enjoy your favorite content.
The Legality of IPTV Services: What You Need to Know




